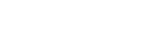أهم 5 أخطاء في WordPress ودليل خطوة بخطوة لإصلاحها
نشرت: 2019-09-24هل تبحث عن وكالة تطوير الويب في جورجاون؟ لقد اتيتم الى المكان الصحيح. هنا في Webfries ، شركة تطوير مواقع الويب الرائدة في جورجاون ، لا نقوم فقط بإنشاء مواقع ويب ديناميكية ولكن حتى نساعدك على إدارة موقعك بنفسك. نعم، تقرأ ذلك الحق. يمكنك إنشاء وصيانة موقع ويب لعملك بدون خبرة سابقة في الترميز أو تصميم الويب.
في هذه السلسلة من المنشورات ، نساعد المبتدئين والمحاربين القدامى على اكتشاف طريقهم نحو WordPress. اربط حزام الأمان ، ونحن نبدأ.
أدخل WordPress - نظام إدارة المحتوى الأفضل والأكثر كفاءة والأسهل في العالم
تضمن الواجهة سهلة الاستخدام وسهولة الراحة والمستوى العالي من المرونة أن WordPress يمنحك نظامًا كاملاً لإدارة المحتوى لموقعك على الويب.
منذ إطلاقه قبل سبعة عشر عامًا ، مكّن WordPress الملايين من الأشخاص من إنشاء مواقع الويب الخاصة بهم دون معرفة بالشفرات. هذا ليس بالأمر الهين وهو في الواقع شهادة على متانة وقدرات النظام الأساسي. ما يقرب من واحد من كل أربعة مواقع على الإنترنت مدعوم من WordPress.
ومع ذلك ، "لا أحد مثالي ،" وحتى نظام إدارة محتوى الويب المفضل لدينا يأتي مع نصيبه من المشاكل. لا تسير الأمور دائمًا بسلاسة كما هو متوقع ومن المحتمل أن تواجه بعض الأخطاء على طول الطريق.
آخر شيء تريده هو أن صفحة الويب الخاصة بك تفقد عملاء محتملين بسبب مشاكل فنية. لا تدع مكونًا إضافيًا مكسورًا يمنعك من تعبئة العميل الأكثر رواجًا.
بينما يعد WordPress سهل الاستخدام نسبيًا ، تحدث العديد من المشكلات بانتظام. والخبر السار هنا هو أن WP لديها قاعدة مستخدمين واسعة جدًا ، مما يعني أن لديك مجتمعًا داعمًا كبيرًا.
هنا ، في هذه المقالة ، قمنا بتجميع قائمة بأهم 5 أخطاء في WordPress وطرق إصلاحها. هيا بنا نبدأ.
السلامة أولاً: قم دائمًا بعمل نسخة احتياطية من موقعك!
لا يمكن التشديد على هذا بما فيه الكفاية. قبل البدء وإجراء أي تغييرات ، تأكد من عمل نسخة احتياطية من موقعك. بهذه الطريقة ، حتى إذا حدث خطأ ما ، يمكنك استعادة موقعك مرة أخرى إلى النقطة التي كان فيها كل شيء يعمل بشكل صحيح.
- بعض المكونات الإضافية الشائعة لـ WordPress للنسخ الاحتياطية هي:
- الناسخ
- أوبدرافت بلس
- WP-DB-Backup (قاعدة بيانات فقط)
مهما كانت الطريقة التي تختارها ، تأكد من تشغيلها قبل أن تسوء الأمور بوقت طويل. بمجرد أن تقوم بفرز ذلك ، يمكنك الانتقال إلى الأخطاء الشائعة وطرق إصلاحها.
1. خطأ خادم داخلي

إذا صادفت العبارة "500 خطأ خادم داخلي" ، فهذا يعني أن الخادم لم يتمكن من تحديد السبب الأساسي للمشكلة. على الرغم من أن هذا خطأ شائع في WordPress ، إلا أن هناك عدة عوامل يمكن أن تؤدي إلى حدوث هذه المشكلة.
كيف تصلحها:
نظرًا لأن الخادم الخاص بك غير قادر على تحديد مصدر المشكلة ، فسيتعين عليك تحديد عدة أشياء أخرى للوصول إلى جذر هذه المشكلة.
- تحقق مما إذا كان ملف htaccess تالفًا. إذا كانت الإجابة بنعم ، فحاول إعادة تسميتها. للقيام بذلك ، يجب عليك تسجيل الدخول إلى موقعك باستخدام FTP والبحث عن الملف. إنه موجود في نفس الدليل حيث توجد المجلدات التالية: wp-content و wp-admin و wp-include.
- بمجرد إعادة تسمية الملف ، حاول إعادة تحميل موقعك وتحقق من حل الخطأ. إذا كانت الإجابة بنعم ، فيمكنك إكمال العملية عن طريق إنشاء ملف htaccess جديد بالنقر فوق الإعدادات -> الروابط الثابتة. تأكد من الضغط على زر الحفظ قبل الخروج.
- إذا لم ينجح الإصلاح المذكور أعلاه ، فلا داعي للذعر. يمكنك التغلب على هذه المشكلة عن طريق زيادة ذاكرة PHP. هيريس كيفية القيام بذلك.
- الخطوة الأولى هي إنشاء ملف نصي فارغ أو ملف php.ini جديد.
- ثم انسخ والصق سطر التعليمات البرمجية التالي في الملف الجديد ،
- الذاكرة = 128 ميغا بايت
- احفظ الملف باسم "php.ini".
- استخدم FTP للصق هذا الملف في / wp-admin / المجلد.
- إذا أدى ذلك إلى حل المشكلة ، فسيعمل موقعك مؤقتًا. عليك بعد ذلك ، معرفة سبب مشكلة تجاوز الذاكرة في المقام الأول. قد يكون مكونًا إضافيًا أو بعض السمات ، والتي استهلكت الكثير من الذاكرة.
- إذا لم ينجح كلا الحلين المذكورين أعلاه ، فحاول تعطيل جميع المكونات الإضافية التي تستخدمها على موقعك. قم بإلغاء تنشيط جميع المكونات الإضافية وحاول إعادة تنشيطها واحدة تلو الأخرى. مع القليل من الاختبار التجريبي والخطأ ، يمكنك تحديد المكون الإضافي الجاني الذي تسبب في حدوث المشكلة. بمجرد العثور على المكون الإضافي الخادع ، يمكنك إزالته والاتصال بمؤلف المكون الإضافي للإبلاغ عن المشكلة.
- إذا لم تنجح كل هذه الحلول ، فيمكنك محاولة إعادة تحميل جميع الملفات الأساسية. هذه هي الملفات الموجودة في مجلدات wp-admin و wp-include. سيساعدك هذا في تحديد ما إذا كان ملف معين تالفًا وكان يسبب المشكلة.
2. خطأ في بناء الجملة


إذا كنت قد كتبت عن طريق الخطأ في رمز يحتوي على بناء جملة خاطئ أو حذفت قسمًا معينًا من الكود ، فسيؤدي ذلك إلى حدوث خطأ في بناء الجملة أو التحليل. يمنحك هذا الخطأ رقم السطر في البرنامج النصي الذي به مشكلة.
كيف تصلحها:
حاول تصحيح الخطأ وإجراء التغييرات الصحيحة على الكود. بمجرد الانتهاء ، احفظ الملف وقم بتحميله مرة أخرى على الخادم. إذا كنت تواجه الكثير من الأخطاء النحوية ، فلا تفزع في البداية. في الواقع ، حتى مبرمجي WordPress المتمرسين يواجهون مشكلات في بناء الجملة من وقت لآخر. مع القليل من التدريب تحت حزامك ، ستتمكن من الالتفاف حولهم في أي وقت من الأوقات.
3. إرجاع 404
إذا كشفت صفحة معينة عن هذا الخطأ ، بينما تعمل بقية الصفحات بشكل جيد ، فيجب عليك محاولة تحديث أو إعادة تكوين الروابط الثابتة لهذه الصفحة.
كيف تصلحها:
- انتقل إلى الإعدادات وانقر على الروابط الثابتة. اضغط على زر حفظ التغييرات لتحديث إعدادات الرابط الثابت.
- إذا لم يعمل الإصلاح أعلاه ، يمكنك تحديث ملف htaccess يدويًا. استخدم FTP لتسجيل الدخول على الخادم الخاص بك وتعديل إعداد الإذن لملفك إلى 666. قم بتنفيذ الحل المذكور أعلاه ثم لا تنسى تغيير إذن الملف مرة أخرى إلى 660.
4. فشل في تأسيس اتصال قاعدة البيانات

كما يوحي الخطأ ، هذا يعني أن موقع الويب الخاص بك غير قادر على إكمال الاتصال بقاعدة البيانات. الأسباب المحتملة لذلك هي: تم تحديث بيانات اعتماد تسجيل الدخول لقاعدة البيانات أو تعديلها ، أو أن قاعدة البيانات تالفة أو حتى لا تستجيب في الوقت المحدد عندما تم طرح الاستعلام.
كيف تصلحها:
- تتمثل الخطوة الأولى في التحقق مما إذا كانت رسالة الخطأ نفسها تظهر على كل من الواجهة الأمامية والخلفية للموقع. إذا كان هناك عدم تطابق ، فهذا يعني أن قاعدة البيانات تالفة. إذا كانت رسالة الخطأ هي نفسها ، فافتح ملف wp-config.php واكتب الرمز التالي ، "wp_allow_repair". ثم انتقل إلى عنوان URL التالي ، http://www.yoursite.com/wp-admin/maint/repair.php ، وتحقق مرة أخرى من الإعدادات.
- إذا لم يتم حل الخطأ ، فقم مرة أخرى بتشغيل جميع تفاصيل قاعدة البيانات في ملف wp-config.php للتأكد من تحديثه.
5. شاشة بيضاء واضحة للموت مع عدم وجود رسائل خطأ

إذا حصلت على "شاشة الموت البيضاء المروعة مع عدم وجود رسائل خطأ" ، فهذا يعني أنك وصلت إلى نهاية ذاكرة PHP أو قد تشير إلى وجود مشكلة في التكوين على الخادم.
كيف تصلحها:
- خذ نفس عميق. هذا معيار جميل ، ويمكنك إصلاحه. لا يوجد سبب للذعر.
- ابدأ بتعطيل جميع المكونات الإضافية في الحال. قم بتنشيطها واحدة تلو الأخرى لتحديد أيهما يسبب المشكلة. بمجرد اكتشافه ، قم بتعطيل المكون الإضافي وحذفه. تأكد من إبلاغ مؤلف المكون الإضافي بالمشكلة لتجنب مثل هذه الأخطاء في المستقبل.
- إذا لم يؤد الإصلاح أعلاه إلى حل المشكلة ، فقم بتغيير المظهر مرة أخرى إلى المظهر الافتراضي. قم بإنشاء نسخة احتياطية لمجلد النسق قبل إجراء التبديل. الآن احذف المجلد. يعود الموقع إلى النسق الافتراضي. إذا أدى ذلك إلى حل المشكلة ، فيمكنك التأكد من أن المظهر كان يتسبب في ظهور شاشة الموت البيضاء. تحقق من ملف functions.php الخاص بالنسق لتصحيح أي أخطاء.
- يمكنك أيضًا الاستفادة من عنوان URL التالي https://codex.wordpress.org/Debugging_in_WordPress لتحديد الأخطاء التي تظهر.
- حاول مسح ذاكرة التخزين المؤقت وإعادة تحميل الموقع.
- إذا لم ينجح أي من هذه الحلول ، فقد يعني ذلك أن النواة تالفة وعليك إعادة تثبيت إصدار جديد من WordPress.
قم بتغليفه
هذه ليست سوى عدد قليل من المشاكل الشائعة التي يواجهها مستخدمو WordPress. إذا واجهت أي مشكلة أخرى أو كنت ترغب في مساعدتك في البدء في إدارة المحتوى عبر الإنترنت باستخدام WordPress ، فاتصل بوكالة تطوير الويب الخاصة بنا ، من خلال الاتصال بنا على 0124 438 2633. معنا ، أنت متأكد من أفضل نسخة من موقع الويب الخاص بك. ابدأ اليوم لإنشاء شخصية مذهلة على الإنترنت لعملك.